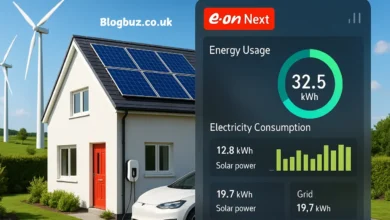How to Turn Off RHEL 9 Message Notifications

In today’s digitally driven work environment, managing the influx of notifications can significantly impact productivity and focus. Red Hat Enterprise Linux (RHEL) 9 users often seek ways to manage or turn off message notifications, particularly in a professional or server environment where uninterrupted focus is required. This comprehensive guide will explore various methods to turn off RHEL 9 message notifications, ensuring a more streamlined and efficient workstation or server setup.
Understanding RHEL 9 Notifications
RHEL 9, the latest iteration of Red Hat’s flagship enterprise operating system, provides robust system management and security tools. Part of its functionality includes system notifications, which inform users of updates, security patches, and other critical system messages. While helpful, these notifications can become disruptive, prompting many users to seek methods to manage or disable them.
Why Disable Notifications?
The primary reasons to turn off notifications in RHEL 9 include:
- Enhancing Focus: Frequent pop-ups can disrupt workflow and concentration, particularly in environments requiring sustained mental effort.
- Security and Control: In secure environments, administrators may prefer to limit notifications to prevent the disclosure of sensitive system information inadvertently.
- System Performance: Limiting the number of active processes, including notification services, can marginally improve system performance by reducing resource consumption.
Methods to Disable Notifications in RHEL 9
Disabling notifications in RHEL 9 can be approached in several ways depending on your system setup and preferences. Here are the most effective methods:
Using GNOME Settings
For users with a graphical interface using the GNOME desktop environment, notifications can be managed directly through the system settings:
- Access Notifications Settings:
- Open the Activities overview by clicking “Activities” or pressing the “Super” key.
- Type “Settings” and click the Settings icon to open the system settings application.
- Navigate to the “Notifications” panel.
- Manage Notifications:
- In the Notifications panel, you will find a list of applications and system services that send notifications.
- Toggle the switch next to each application to “Off” to disable notifications for that specific application.
This user-friendly method allows for granular control over which applications can send notifications, ensuring you only receive critical updates while minimizing distractions.
Disabling Notifications via the Command Line
For server environments or users who prefer using the command line, notifications can be disabled system-wide or per user by modifying system services and settings:
- Disabling Notification Services:
- To altogether turn off notification services, you can use systems to mask the GNOME Settings Daemon responsible for managing system notifications:
- CSS
- Copy code
- systemctl –global mask org. Gnome.SettingsDaemon.Subscription. service
- This command prevents the service from starting at boot, effectively stopping all notifications from the GNOME system service.
- Modifying System Configuration:
- Users can edit system configuration files to turn off specific notification daemons or services for more advanced control. This might require disabling or configuring individual components within /etc/xdg/autostart or similar directories.
Using Third-Party Tools and Extensions
Another method to manage notifications is through third-party tools and extensions that offer advanced customization options for the GNOME desktop:
- GNOME Extensions:
- Tools like the GNOME Tweak Tool allow users to install and configure extensions that can alter the behaviour of the notification system.
- Extensions can provide options to delay, redirect, or turn off notifications based on user preferences or schedules.
Best Practices Before Disabling Notifications
Before proceeding to turn off notifications, consider the following:
- Assess the Importance of Notifications: Some notifications, especially those related to system security and updates, are critical. Evaluate which notifications are essential and ensure that turning off others will not affect system integrity or security.
- Backup System Settings: Always back up current system settings before making significant changes, especially when modifying system services or configuration files.
Conclusion
Managing or turning off notifications in RHEL 9 can create a more focused and less intrusive work environment. Whether through system settings, command-line adjustments, or third-party tools, users have multiple paths to control how and when they receive system alerts. Tailoring these settings helps maintain the balance between staying informed about critical system events and minimizing disruptions.
FAQs on Turn Off RHEL 9 Message Notifications
What are message notifications in RHEL 9?
Message notifications in RHEL 9 are alerts that inform users about system updates, security warnings, and other critical messages. These notifications keep system users informed about significant changes and needs.
Why might someone want to turn off notifications in RHEL 9?
Users may turn off notifications to reduce distractions, especially in a work environment where focus is required, or to maintain a cleaner and more controlled user interface.
Can I selectively turn off notifications for specific apps in RHEL 9?
Nine allows users to selectively turn off notifications for specific applications through the GNOME desktop environment’s Settings under the Notifications section.
Can you turn off all notifications at once in RHEL 9?
Yes, you can turn off all notifications immediately by masking the GNOME Settings Daemon Subscription service using system commands that prevent it from starting at boot.
What command can I use to turn off message notifications globally in RHEL 9?
To disturb notifications globally, use the following command: systemctl –global mask org. Gnome.SettingsDaemon.Subscription. Service.
You May Also Read: Revolutionizing Your Workspace: The Patuoxun Qi Wireless Charging Mouse