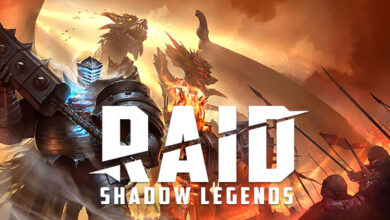Manual Settings HSSGameStick: A Complete Guide to Manual Settings and Performance Tuning

If you’re a retro gaming enthusiast or enjoy playing your favorite titles on the go, chances are you’ve come across the HSSGameStick. This plug-and-play gaming console has quickly gained popularity for its simplicity, versatility, and expansive game library. However, many users are unaware that diving into the manual settings HSSGameStick offers can dramatically enhance their experience. This comprehensive guide explores every aspect of manual settings, from display optimization to controller configuration, to ensure you get the most out of your GameStick.
What is the HSSGameStick?
The HSSGameStick is a compact gaming console that connects to your TV or monitor via HDMI. It typically comes preloaded with thousands of classic games spanning various consoles, including NES, SNES, Sega Genesis, and more. Its small size and wireless controllers make it a portable powerhouse perfect for nostalgic gamers and casual players alike.
However, the true power of the HSSGameStick lies in its customization options. Accessing the manual settings allows you to tailor the system’s performance and visuals to suit your preferences, ensuring smoother gameplay and an immersive experience.
How to Access Manual Settings on HSSGameStick
Before diving into the individual settings, it’s essential to know how to access the manual settings menu:
- Connect to TV: Plug the GameStick into your TV’s HDMI port and connect the power supply.
- Power On: Switch on your TV and the GameStick using the controller.
- Navigate to Settings: From the main menu, use the D-pad to highlight and select the “Settings” option.
- Enter Manual Settings: Inside, options are categorized by display, audio, controls, and system settings.
Display Settings: Enhance Your Visual Experience
Optimizing display settings is crucial for a visually appealing and lag-free gaming session. The GameStick supports various display tweaks, including:
Resolution Settings
- 720p / 1080p / 4K: Choose the resolution based on your TV capabilities. While 1080p is ideal for most games, 4K can provide a crisper image on compatible TVs.
Aspect Ratio
- 4:3 vs. 16:9: For classic titles, 4:3 maintains the original look. Modern displays work better with 16:9.
Overscan & Underscan
- Adjust screen edges to prevent image cutoff—ideal for older TVs or if you’re seeing black bars.
Brightness and Contrast
- Fine-tune these settings to suit your lighting conditions and enhance visual clarity.
Audio Settings: Customize Your Sound
Sound can significantly impact your gaming immersion. HSSGameStick offers multiple audio customization options:
Volume Control
- Adjust the master volume to suit your environment or personal preference.
Output Source
- Select HDMI (TV speakers) or external Bluetooth devices like headphones or soundbars.
Equalizer Settings
- Customize bass, mid, and treble levels. Great for enhancing soundtracks and in-game effects.
Game Controls: Personalize Your Gameplay
One of the standout features of the HSSGameStick menu’s manual settings is the ability to customize your controller layout.
Button Mapping
- Remap buttons to create a control scheme that suits your gameplay style.
Joystick Sensitivity
- Adjust for quicker movement in fast-paced games or finer control in precision-based titles.
Vibration Feedback
- Turn controller vibration on or off, depending on your preference.
Turbo Mode
- Activate turbo mode for buttons that require rapid pressing. Helpful in shooter or arcade games.
System Settings: Keep Your Console Running Smoothly
System-level settings allow you to manage your device’s performance, storage, and software.
Firmware Updates
- Always keep your firmware updated to benefit from bug fixes and performance improvements.
Language Preferences
- Choose your preferred system language for more straightforward navigation.
Power Management
- Activate sleep mode or set auto shut-off timers to conserve energy.
Factory Reset
- Restore default settings if you encounter issues or want a fresh start.
Storage Management
- Monitor internal memory, delete unnecessary files, or add external storage to expand capacity.
Advanced Settings: Boost Performance
For tech-savvy users, exploring the advanced options in the manual settings of the HSSGameStick menu can unlock even more significant potential.
Emulation Settings
- Tweak emulators for specific consoles to enhance compatibility and performance.
Shader Options
- Apply graphical filters like scanlines or CRT effects for a retro feel.
Save State Management
- Manage and organize your saved files, allowing for quick progress restores.
Background Processes
- Limit unnecessary background apps or overlays to allocate more resources to gaming.
Optimization Tips for Gamers
To get the most out of your GameStick, consider these optimization tips:
- Customize Button Layouts: This is especially useful for fighting or racing games.
- Adjust Display Settings for Each Game Type: Use 4:3 for classic titles and 16:9 for modern ports.
- Use External Storage: Load additional ROMs and save files without cluttering internal memory.
- Keep Firmware Updated: Developers often roll out patches to fix bugs and add new features.
- Turn Off Vibration for Longer Sessions: Save battery life and reduce hand fatigue.
- Use EQ Settings: Enhance background music or focus on dialogue by adjusting frequencies.
Troubleshooting Common Issues
Problem: The game won’t load. Solution: Update firmware, check ROM format, or reinstall the game file.
Problem: The controller lags or disconnects. Solution: Ensure batteries are charged, reduce wireless interference, or re-pair the controller.
Problem: There is no sound. Solution: Check the volume, ensure the correct audio output is selected, and test the HDMI cable.
Problem: Blurry or cropped display. Solution: Adjust the resolution and overscan settings.
Final Thoughts: Unlock the Full Potential of Your GameStick
The HSSGameStick is more than just a plug-and-play console. By taking advantage of its manual settings, you can unlock a world of customization that enhances performance, visuals, and gameplay. Whether adjusting display ratios for pixel-perfect graphics, remapping controls for ergonomic comfort, or optimizing audio for immersive soundtracks, the manual settings are your gateway to a premium retro gaming experience.
You May Also Read: Gamers PlugboxLinux: The Best Gaming OS for Linux Users in 2025